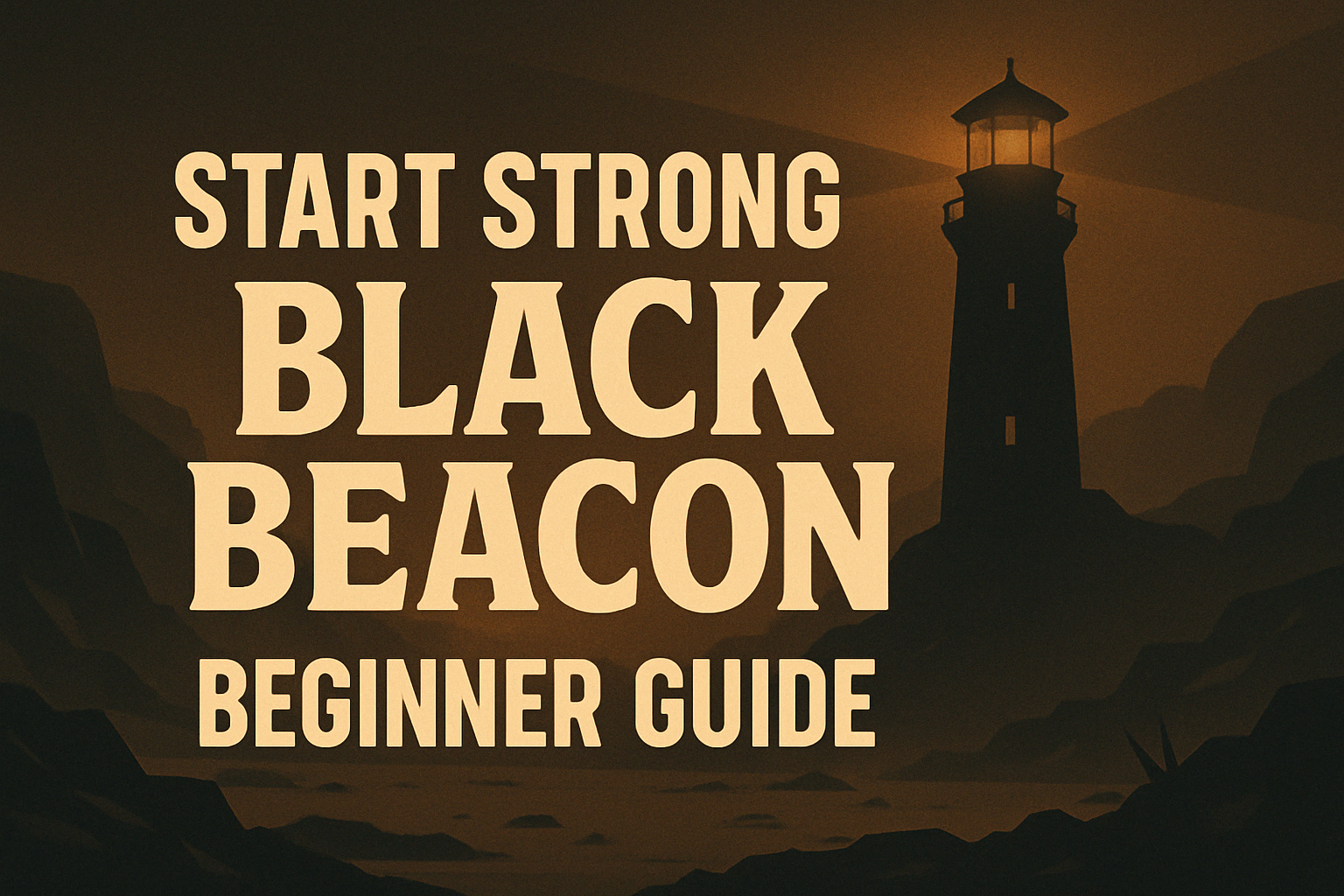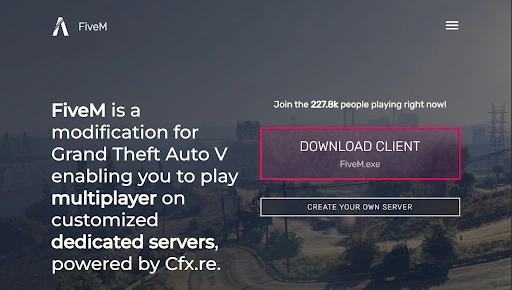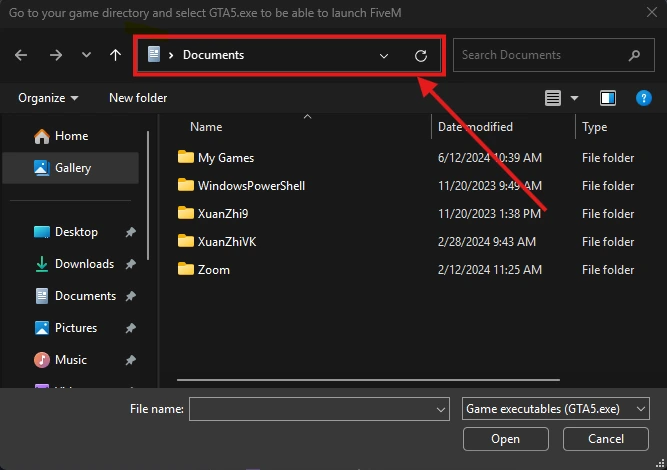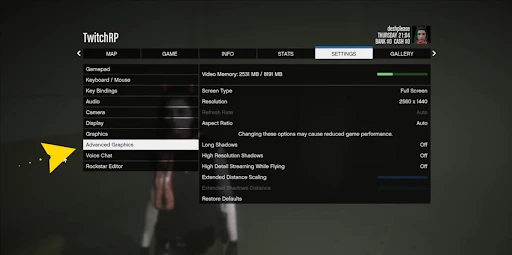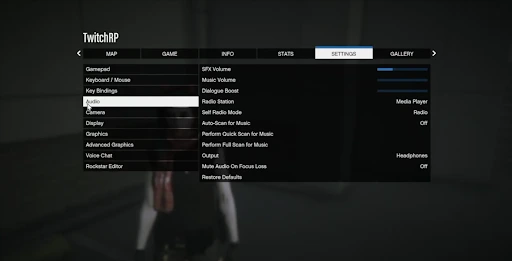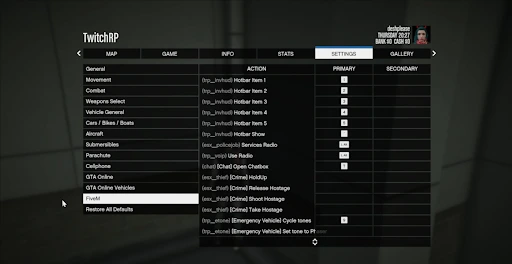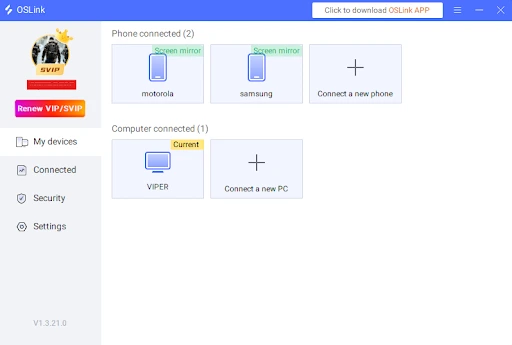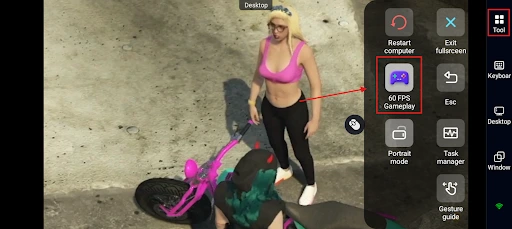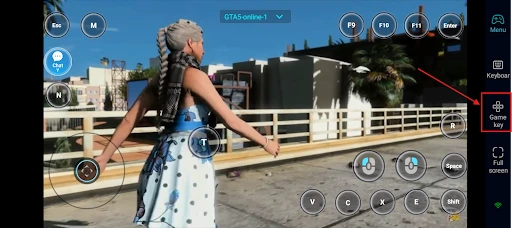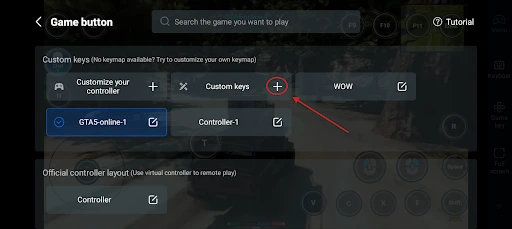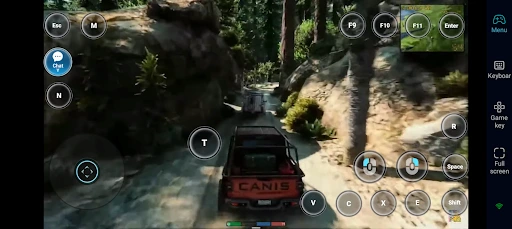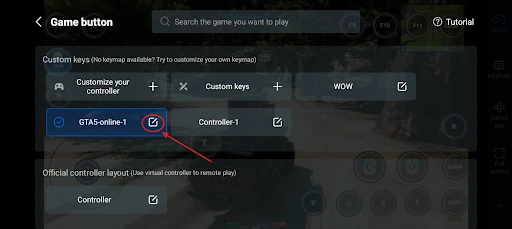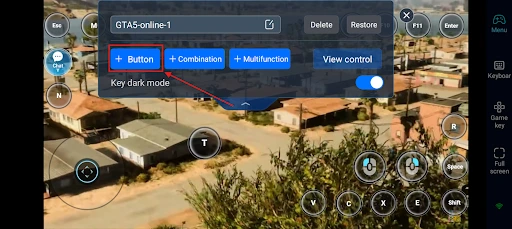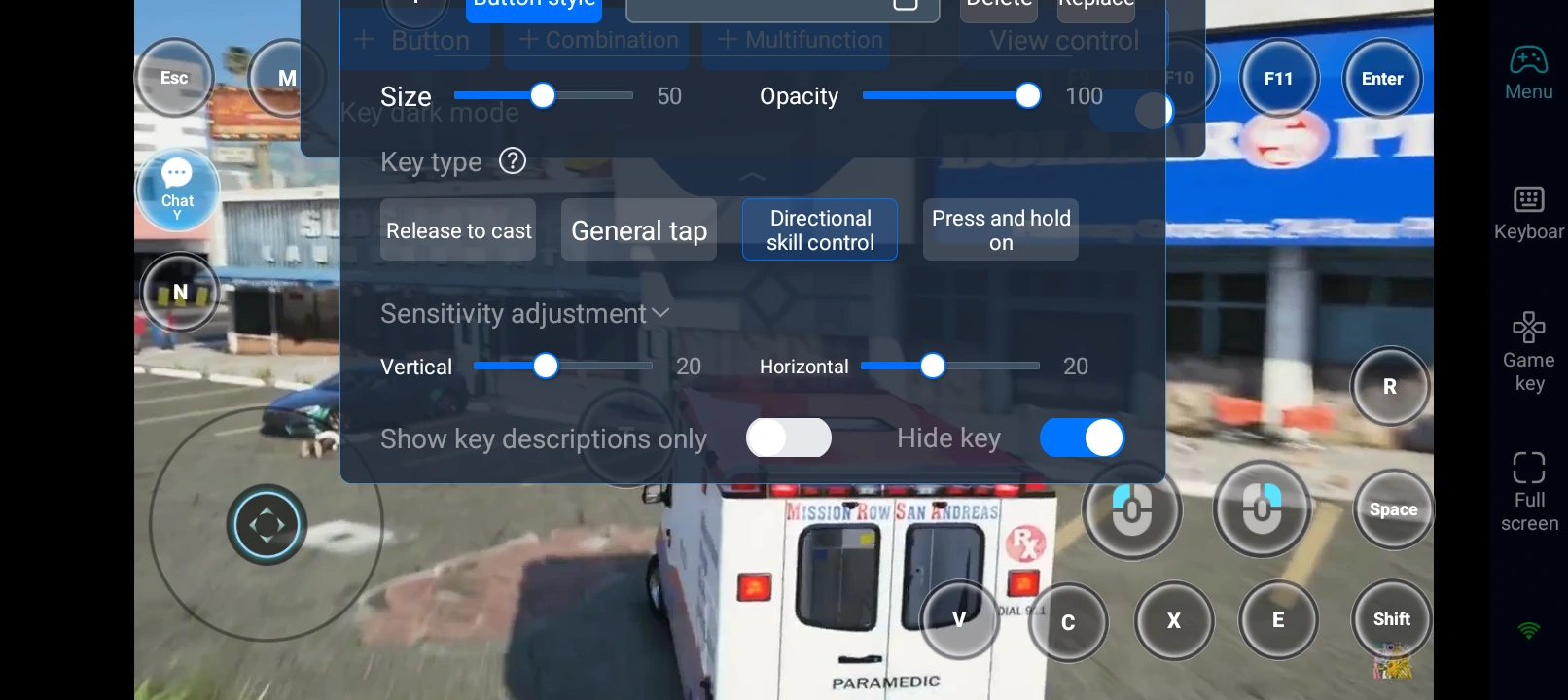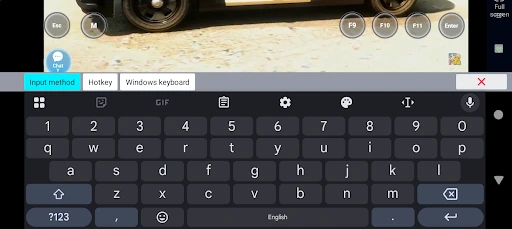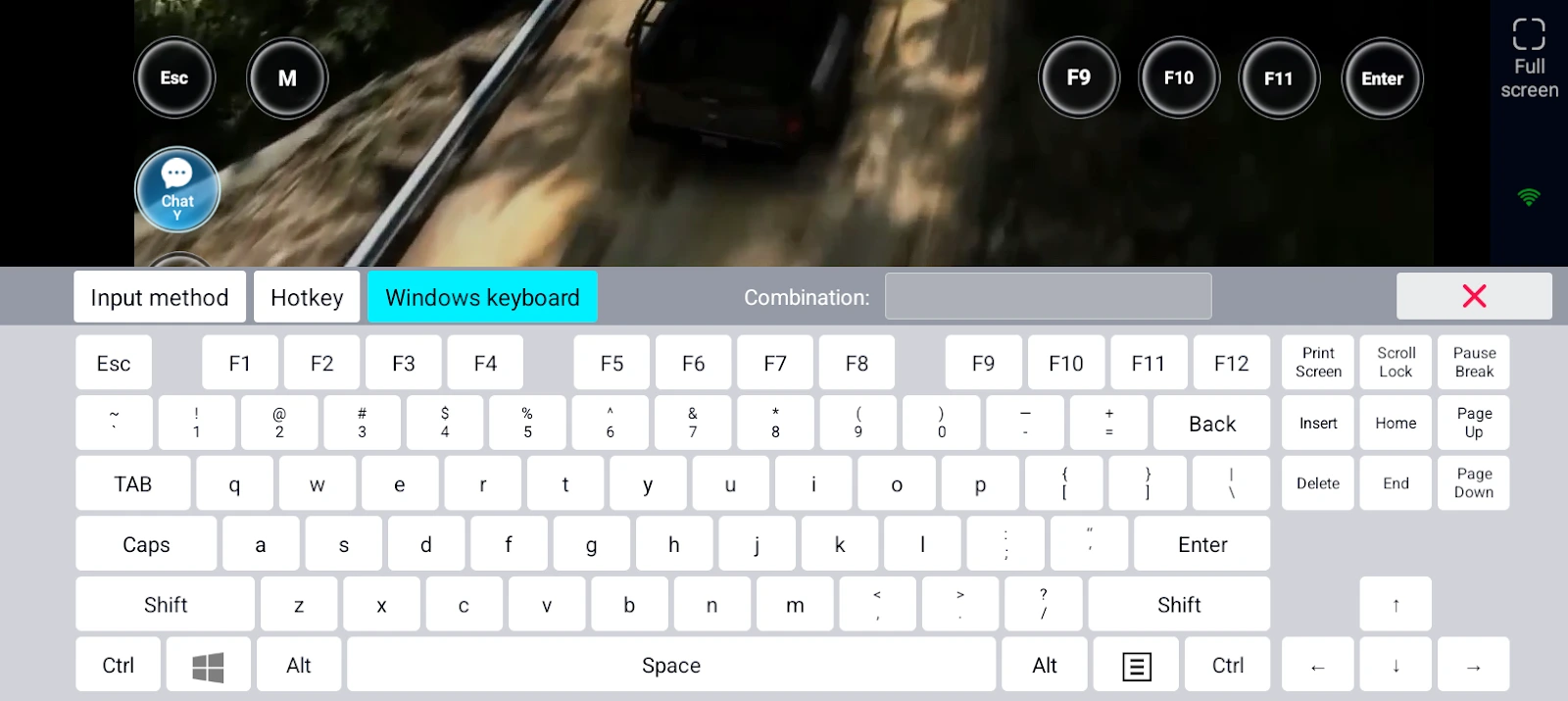GTA Online is usually full of chaos, but with the FiveM mod, it’s become a whole immersive roleplay world, GTA V RP. If you're new to the game, this guide will show you how to play GTA RP with FiveM, how to get into roleplay more comfortably on your mobile using OSLink, plus share key tips, must-know info, and a few top GTA RP servers to check out. Let’s jump in and explore it all!

How to Set Up FiveM
Before we start explaining how to play GTA V RP through your phone, there are few things you need to know and set up, and the first thing you need to do is download and install FiveM on your PC. First find the location where GTA V installed on your PC.
- If you’re using Steam, the default path (if you didn’t change it) is usually: C:\Program Files (x86)\Steam\steamapps\common\gta5.exe
- For Epic Games Launcher, it’s: C:\Program Files\Epic Games\gta5.exe
Once you've found your GTA V folder, choose where you want to install FiveM.
- Next, head over to fivem.net, click Download Client, accept the terms, and wait for the file to finish downloading.
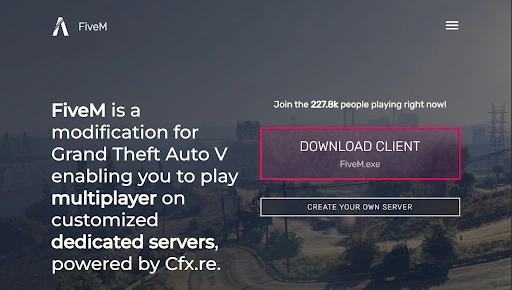
- Once it’s downloaded, drag the file into the FiveM folder you just created, then double-click it. Let it update, this might take a little while, so be patient.
- When a window pops up asking for GTA5.exe, navigate to your GTA V folder, select GTA5.exe, and click Open. (this is where you need the GTA.exe path we found above)
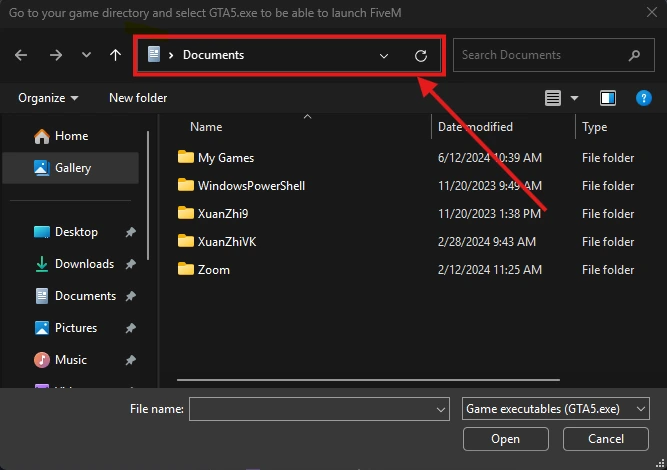
- Click Yes, and let it do its thing, this way FiveM will update everything it needs.
- After that, FiveM will launch automatically. Accept the terms again, then click Link Account.
- Log in with your preferred method (like Google), authorize it, and you’re all set! Then you can open FiveM and you're ready to join any server you like.
Quick Tips
Make sure your copy of GTA V isn’t pirated, FiveM won’t work with cracked versions. Also, no need to worry about getting banned for using FiveM. It runs as its own standalone launcher and doesn’t modify your original GTA V files, so you can switch between GTA Online and RP whenever you want. One thing to note though: make sure to run it at least once and create a profile. Having a save file is important for FiveM to work properly.
Getting Started: Setup, Controls, and RP Basics
Before you jump into the wild world of GTA RP, it’s a good idea to set yourself up for success, especially if you don’t want your first session to be a laggy, echo-filled disaster.
Optimize Graphics for Smooth Gameplay
Start by opening your Settings and getting your graphics tuned for better performance. If you’re running into lag, textures not loading, or falling through the map (yeh, it happens), here’s what you should do:
Turn these OFF:
- Long Shadows
- High-Res Shadows
- High Detail Streaming While Flying
Set these to Normal:
- Texture Quality
- Shader Quality
- Shadow Quality
- Reflection Quality
Keep it clean and simple, smooth gameplay makes everything else easier.
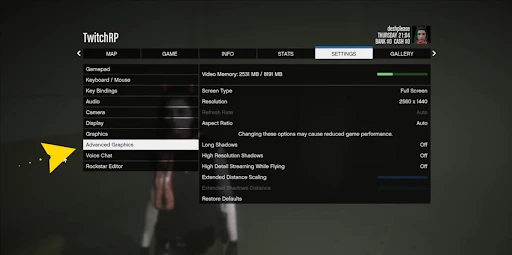
Get Your Audio and Voice Chat Right
Next up, head to your Audio Settings. Make sure Voice Chat is turned on, and set to Push-to-Talk. This is super important in RP, you don’t want your mic picking up every background noise in your room.
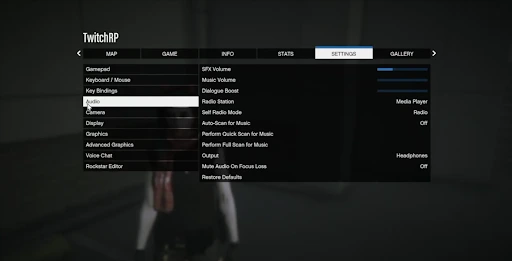
Hotbars, Emotes, and RP Commands: What to Expect
Most GTA RP servers give you access to a hotbar, slots 1–5, where assign quick-use items like food, tools, or weapons just by pressing the number keys. Your inventory is often opened with I by default, where you can drag and assign items to those slots. As for emotes and actions, there are a few ways to use them depending on the server setup:
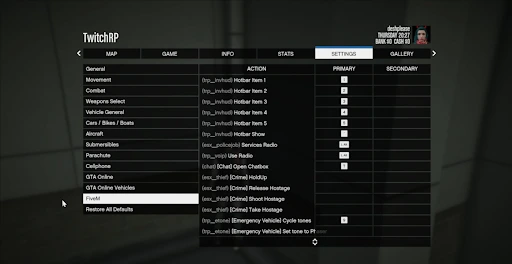
- You can trigger most emotes with slash commands, like /e wave, /e dance, or /e sleep.
- Some servers let you bind emotes to a key using /ebind, so something like /ebind wave might let you use F7 to trigger it instantly.
- Other interactive actions, like putting on a mask or opening your phone, might be tied to specific keys like G, E, Z, or even use mouse controls, depending on how the server's UI is set up.
They will vary a bit server to server, but you can always check your Keybinds under Settings > FiveM, or just ask in chat or the server’s Discord for a list of common RP controls. Now for the fun part, text RP commands. These are great for adding depth and realism to your character without breaking immersion:
- /me — Shows what your character is doing (e.g. /me grabs his ID from his back pocket)
- /do — Describes something others would notice or feel (e.g. /do Her hands are visibly shaking)
- /scene — Leaves a visible note in the world (e.g. /scene A torn photograph lies near the dumpster)
- /e — Triggers animations like /e coffee, /e sleep, /e lean
Some servers even support shared emotes (like hugs or handshakes) or prop emotes (like holding a phone or glow sticks), which can make your character even more expressive and fun to play.
How to Play GTA V RP on Your Mobile
Now it’s time to learn how to play GTA RP on your phone! You might be wondering, isn’t that a PC game? How can I play it on mobile? Well, thanks to OSLink, that’s not a problem at all. This handy remote control tool lets you stream and control your PCgames from your phone, smooth, easy, and surprisingly playable.
Step 1: Install OSLink on Both Devices
First, head over to https://www.oslink.io and download OSLink on both your PC and mobile device. Once installed, open the app on both platforms and sign in using the same email.
After you’re signed in, OSLink on your PC should display your mobile as a connected device, and vice versa. From your phone, just tap on your PC, grant the required permissions, and you’ll be able to start controlling your desktop remotely.
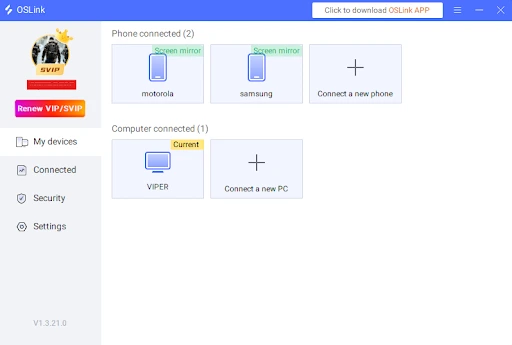
Step 2: Choose Between High FPS Mode and Normal Mode
When you're connected, OSLink gives you two control modes:
High FPS Mode – Best performance.
To use this, you’ll need to connect your mobile to your PC using a USB data cable and enable USB debugging in your phone's developer settings. This setup reduces input lag and data usage, giving you a smoother experience, great if you’ve got a long enough cable to chill comfortably.
Normal Mode – Fully wireless.
This one uses your internet connection, so make sure you’ve got a stable connection for smooth gameplay. No cables required, just freedom to move around.
Step 3: Launch the Game and Activate Game Controls
Once connected, launch FiveM on your PC. When you're inside the game, tap Tool on the right side of OSLink's mobile toolbar and enable 60 FPS Gameplay Mode. This will hide your mouse cursor and activate the game control overlay.
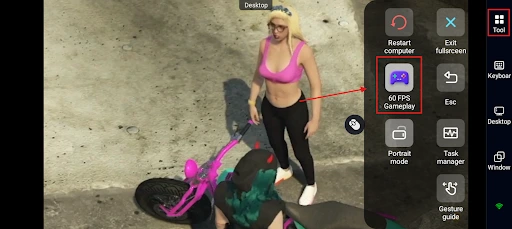
OSLink might automatically detect the game and load the preset controls for GTA V. But if it doesn’t, no worries:
-
Tap the Game Key button on the toolbar.
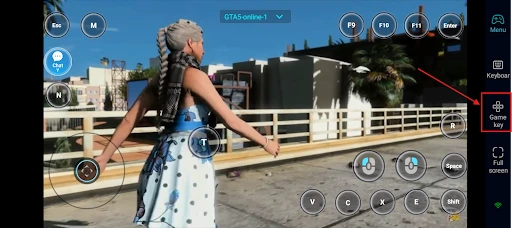
-
Tap Custom Key, then browse the Available Preset Layouts.
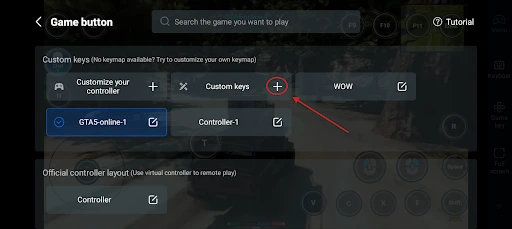
-
Select GTA 5 Online, and it’ll load the key layout for you.
Now go back to your game, you should see the touch-based key layout on your screen.
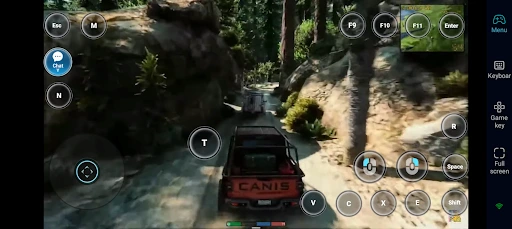
Step 4: Customizing Your Controls
Want to tweak your controls or add more buttons? Easy, and especially useful if you want to set up something like FiveM’s emote wheel.
- First, tap the Game Key button again on the right toolbar.
- Then click on the layout edit button
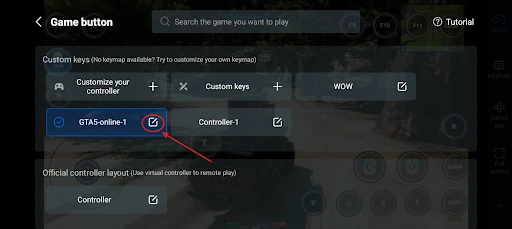
- In the menu that pops up, tap the "Button" option.
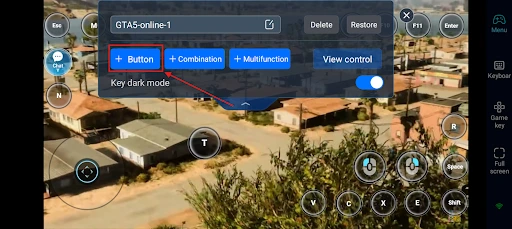
- A virtual PC keyboard will appear, now just press the key on your actual keyboard that activates the emote wheel (whatever it’s bound to on your server).
Once you press it, that key will now show up as a draggable button on your mobile screen.
- Exit the “button add menu” and tap the new key to select it and place it where you want.
- Now from the key options panel, adjust how it works, since the emote wheel is a 360° radial menu, set it to Directional so you can press and smoothly swipe to select emotes with ease.
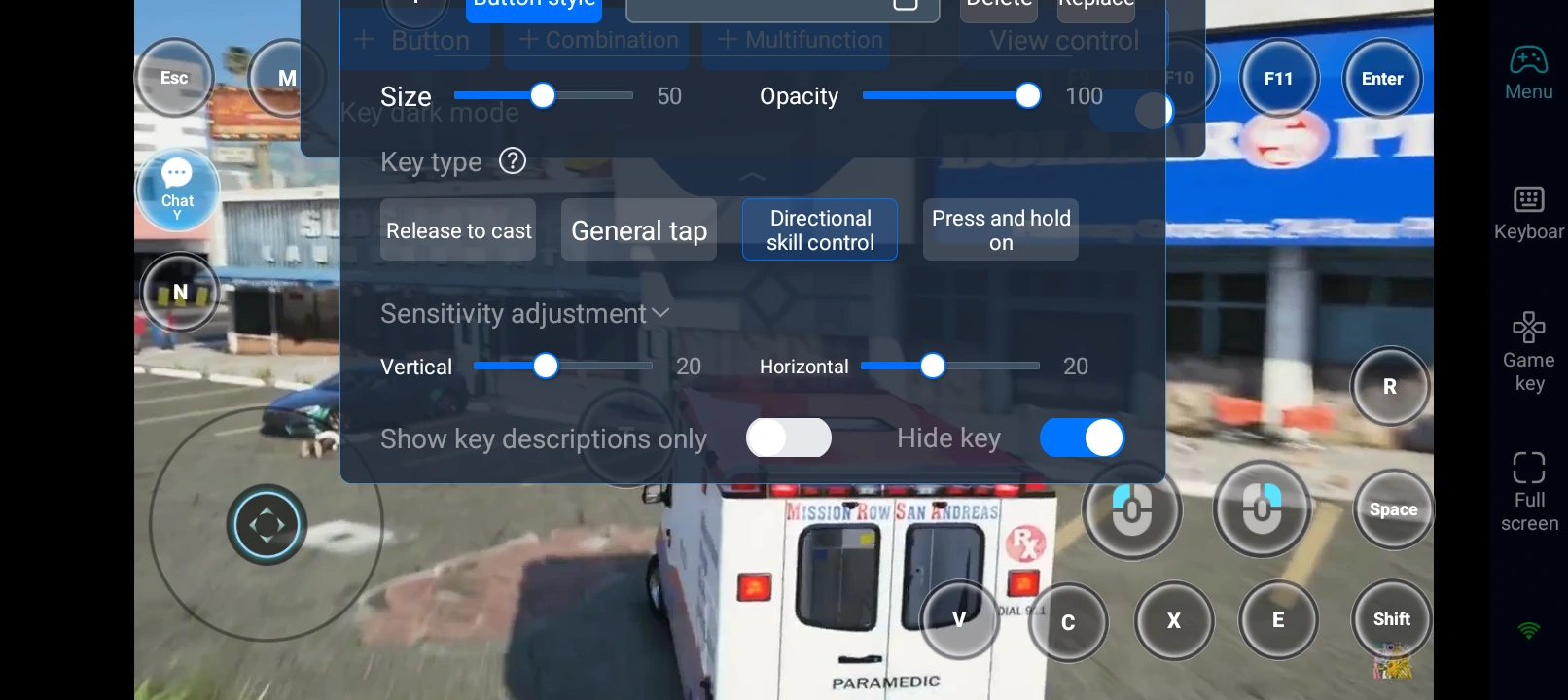
You can do the same with other keys too, drag, resize, and assign different behaviors (tap, hold, toggle, etc.) depending on how you want them to react in-game.
Extra Tools for Better RP
OSLink also gives you access to:
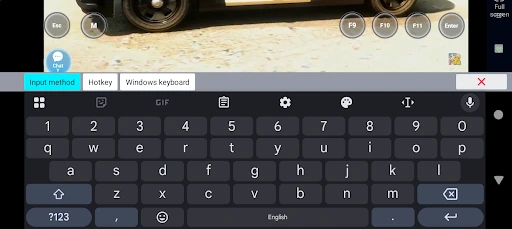
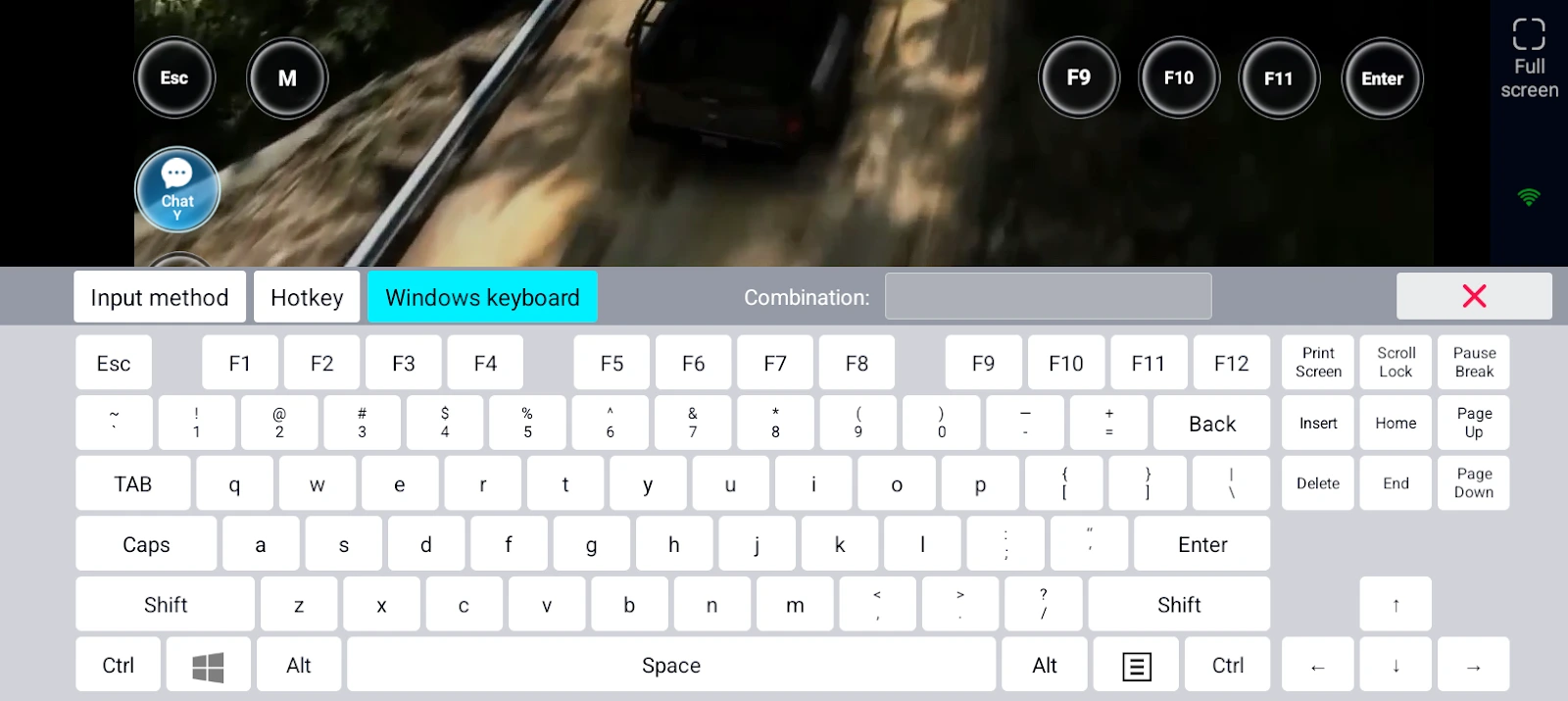
- Custom shortcut buttons (you can add custom shortcuts)
You can switch between them in a single interface, so even while chatting, typing commands, or doing text RP, it won’t feel clunky. It really helps if you want to play comfortably from your bed or couch and still be fully immersed in the RP.
Conclusion
Now that you’re all set up, it’s time to dive into GTA RP your way, whether from your desk or your phone. Download OSLink today and bring your FiveM experience wherever you go.