
LDPlayer/PC를 친구에게 공유하는 방법

컴퓨터 원격 제어 휴대폰, 무선 게임 모드, ADB 페어링 방법은 무엇입니까?

Win7 시스템에서는 "USB 디버깅 허용" 메시지를 표시할 수 없습니다

PC 게임 모드에서 버튼 구성을 사용자 정의하는 방법은 무엇입니까?

LDPlayer/PC를 친구에게 공유하는 방법

컴퓨터 원격 제어 휴대폰, 무선 게임 모드, ADB 페어링 방법은 무엇입니까?

Win7 시스템에서는 "USB 디버깅 허용" 메시지를 표시할 수 없습니다

PC 게임 모드에서 버튼 구성을 사용자 정의하는 방법은 무엇입니까?

드라이버가 비정상이라는 메시지가 나오고 복구 버튼을 눌러도 작동하지 않으면 어떻게 해야 합니까?

클라이언트 게임 창을 클릭한 후 화면이 검게 변하는 경우 어떻게 해야 하나요?

PC 게임 모드에서 컨트롤러를 사용할 수 없으면 어떻게 해야 합니까?

PC 게임 버튼이 작동되지 않으면 어떻게 해야 하나요?

휴대폰 리모컨LD Player/컴퓨터 바탕화면에 로딩/로딩 실패가 표시되면 어떻게 해야 하나요?

설치 패키지의 압축 해제에 실패했다는 메시지가 나타나면 어떻게 해야 합니까?

원격 작업이 멈추면 어떻게 해야 합니까?

휴대폰에 오프라인이라고 표시되는데 어떻게 해결하나요?

LD Player창이 사라지면 어떻게 해야 하나요?

공유된 패드/컴퓨터를 누가 조작했는지 어떻게 확인하나요?

시뮬레이터와 컴퓨터를 정확하게 제어하는 방법은 무엇입니까?

사진이 흐릿하면 어떻게 해야 하나요? 자기 성찰을 가르치는 한 가지 비결!

원격 LD 플레이어/컴퓨터 데스크탑, 큰 화면으로 들어갈 때 전체 화면을 종료하는 방법은 무엇입니까?

접근성 권한이 해제되지 않도록 하는 방법
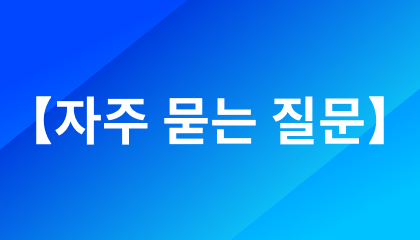
VIP 및 SVIP의 차이점

로딩 중 또는 로딩 실패 현상에 대한 해결 방법

PC 게임 모드에서 키매핑을 인식할 수 없을 때 해결 방법

휴대전화에서 PC 게임을 플레이 하는 방법은? 키매핑 및 무선 장치 지원!

휴대전화에서 다른 휴대전화를 제어하는 방법

휴대전화 화면을 PC로 미러링하는 방법






















